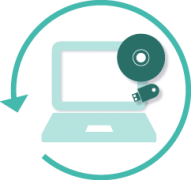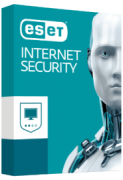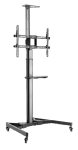תוכנת שליטה לכיתת מחשבים | ניהול כיתות ומעבדות מחשבים |Net Control
תוכנת ניהול כיתת מחשבים הטובה ביותר לבתי ספר מומלצת ביותר עם ממשק גרפי ידידותי
תוכנת שליטה לכיתת מחשבים NetControl כוללת ממשק משתמש נוח וידידותי למורה בעברית, וכוללת מגוון תכונות ייחודיות לשליטה ממחשב המורה בנוסף לתכונות המוכרות כגון שליטה ושידור מסך, נעילת מחשבי תלמידים, ביצוע פעולות ממחשב המורה בקליק על מחשבי התלמידים וכלים חשובים נוספים שיהפכו בקלות כל כיתת מחשבים רגילה - לכיתה חכמה
אז למה דווא NetControl ?| כי תוכנת NetControl היא תוכנת ניהול ושליטה לכיתת מחשבים, קלה וידידותית לשימוש, מאפשרת (הן למורים בכיתה והן לתלמידים) חוויה לימודית אפקטיבית שלא הכרתם עם תוכנת שליטה אחרת NetControl בעלות חד פעמית (ונמוכה במיוחד), תספקו למורה בכל כיתת מחשבים מסגרת למידה מנוהלת, אפקטיבית, יעילות נוחות מקסימלית וחסכון
בעידן הדיגיטלי, כאשר בתי ספר וכיתות מחשבים עוברים מהפיכה מתוקשבתהמאפשרת למידה באמצעות מידע דינמי ופורטלים חינוכיים, תוכנת שליטה וניהול כיתת מחשבים היא כלי חיוני למורים ומדריכים. ומאפשרת להם לנהל את הכיתה ביעילות, לשלוט על התוכן שהתלמידים רואים ולהתערב במהירות כאשר נדרש. תוכנת ניהול ושליטה זו מסייעת לשמור על קצב הלמידה ולהבטיח שכל תלמיד יכול להתמקד במשימה שלו אך עם זאת לשמור על מסגרת כיתה אורגנית.
NetControl מאפשרת למורה לשלוט במחשבים מעמדת המורה, להפעיל ולסגור תוכנות וייושמים, לשלוח הודעות לתלמידים ואף להציג את מסך המורה על כל המחשבים בכיתה. זה מאפשר למורה להדגים תהליכים ולהסביר נושאים מורכבים בזמן אמת, תוך כדי שהתלמידים עוקבים אחריו על מסכיהם.
בנוסף, תוכנת שליטה וניהול כיתת מחשבים NetControl מאפשרת למורה לעקוב אחר התקדמות התלמידים, לבדוק את עבודתם בזמן אמת ולתת משוב מיידי. מה שהופך את NetControl ל-Game Changer אמיתי במיוחד בכיתות גדולות, שבהן קשה למורה להגיע אל כל תלמיד באופן אישי.
השימוש ב NetControl גם מקדם את הלמידה העצמאית והקבוצתית. תלמידים יכולים לעבוד בצוותים על מחשבים שונים, והמורה יכול לעזור ולתמוך בהם מרחוק. אפשרות לתלמידים ללמוד לשתף פעולה ולפתור בעיות בצורה יעילה יותר, באופן עצמאי אך בשליטה וליווי המורה רק בעת הצורך.
תוכנת שליטה וניהול כיתת מחשבים מסייעת לשמור על בטיחות המידע. המורה יכול למנוע גישה לאתרים לא רצויים ולהבטיח שהתלמידים לא מבזבזים זמן על תוכן לא מועיל או מסוכן.
תוכנת שליטה וניהול כיתת מחשבים היא כלי חיוני שמשפר את יעילות הלמידה ומאפשר למורים לנהל את כיתת המחשבים בצורה יעילה ובטוחה. היא מסייעת להבטיח שהתלמידים מתמקדים, משתפים פעולה ומקבלים את התמיכה הדרושה להם כדי להצליח בעידן הכיתות המתוקשבות ובאמצעות תוכנת NetControl המורים יוכלו לנהל את הכיתה ולמקסם את יכולתם ביתר קלות (ובעלות נמוכה במיוחד).